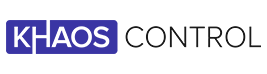Translate your Website
Table Of Contents
There are two stages to fully translating your website, translating the hard-coded text within your theme, and translating your Static Content and other Pages.
Translating your Theme
The following guide will take you through the steps of creating translation files for your theme. This process requires working with POT files, and we recommend using POEdit to edit them, which you can download here: https://poedit.net/download
NOTE: Some of the hard-coded text within your theme is dynamic, such as Category names. If there is something like this that you need to translate that isn't listed within the POT file, contact the Khaos Control Web Support team and they can add it to your POT language file.
1. Log into the CMS and go to "Appearance" -> "Localisation".

2. Click the "Download" button to download the latest copy of your theme's POT language file.

3. Open the ZIP file and extract the files inside it. The following steps will assume the use of POEdit for dealing with the translation files.
4. If you haven't created a translation file previously you will first need to create one for the required language.
a. Open the POT file and click the "Create new translation" button.

b. Select the required language and click the "OK" button.

c. Click the "Save" button at the top to save the new translation file, keeping the name POEdit provides.

5. Open the relevant PO file for the language you want to translate.
6. You should see a list of the source text, as well as any current translations. To add or edit a translation, click on the appropriate source text and then add or change the text within the "Translation" section at the bottom.

7. Once the translation has been added, you should see it displayed within the source text list.

8. Click the "Save" button at the top to save the new translation file.

9. Open the folder that the translation files are in, in Windows File Explorer and select all the PO and MO files you have created.

10. Right-click on them and go to "Send to" -> "Compressed (zipped) folder", and then give the zip file a name.

11. In the CMS click the "Choose file" button and select the zip file that you just created.

12. Click the "Upload" button to upload the new translation files to your theme.

Translating your Static Content and Pages
Adding Languages
By default, all Static Content and Pages will be assigned to the ‘English’ language option. If you want to use other languages on your website, you may need to add the language options in first.
1. Go to “Static Content” -> “Languages”, or “Pages” -> “Languages” as it is linked, on the left-hand menu.

2. In the form on the left-hand side, enter a Name, select a Locale, and enter an Order number if you want a specific order for the languages to display in.

3. Click the “Add New Language” button to save the language.

Adding Static Content / Pages in different languages
To add a translated Static Content / Page, go to “Add New” as you normally would for Static Content pieces / Pages, and add in the translated title, content, categories, tags, etc.
Once the Static Content / Page is ready, select the language you want it to be displayed for within the "Language” option on the right-hand side, and then select the parent Static Content piece / Page that it is a translation of within the “Language Settings” option on the right-hand side.

Now save the Static Content / Page, and the front-end of the website will handle loading this content in for the set language.
NOTE: If you are creating a translated Static Content piece, you don’t need to select the “Has own page” option.
Translating your Products and Categories
Enter the Product / Category Web Slug into the title field.
1. Go to “Appearance” -> “Translations” and add a new Translation.
2. Select the language you want this translation to be for.

3. Enter the translated Long Description to the main content area.
4. Enter the translated Name, Web Teaser, and/or the Category Short Description into the fields provided as required.