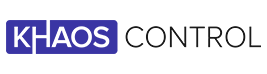Setup a Category Structure
Table Of Contents
The category structure for a Khaos Control Web website is all handled directly by Khaos Control.
Setting up the Category Structure
- Log into Khaos Control.
- In the Command Window, in the top-left, type ‘web’ and press enter, this will take you to the “Web” screen.

- If you already have a website setup, tick the box next to it and then click the ‘open’ button.

- If you don’t already have a website, click the ‘new’ button and enter a ‘Website Name’.

Adding Categories
- Go into ‘edit’ mode.

- Click on the category you want to add a new sub-category to.

- Click on the ‘add’ button and enter a name for the sub-category and click ‘OK’.

- Click on the parent category in order to expand the category tree, then switch to the “Meta” tab at the bottom, and enter a Web Slug.

NOTE: Web Slugs will be automatically generated based on the category name once you save the new category, however this can cause issues if you have non-unique category names. NOTE: Web Slugs must be unique in order to correctly load products, but they do not need to match the name of the category, so you can prefix or postfix the category name in order to make it unique.
- Add a category image, if required, but switching to the “Category” tab and selecting the file.

NOTE: For category images to work correctly, the image file must be on the web server, and you should be selecting the file via a network mapped drive linked to the folder on the web server.
- Enter any other required fields, such as the Long Description or Meta fields.
- Click the ‘save’ button to save your changes.

- Repeat this for all of your categories until you have the structure you need setup.
Adding Products to Categories
- Go into ‘edit’ mode.

- Select the category you want to add a product to.

- Click on the ‘add product’ button.

- Search for the product you want to add and double click on it to add it
- Click the ‘save’ button to save your changes.

Ordering Categories
It is possible to define the order in which categories are displayed on the website by doing the following: - Select the category you wish to set the order for.

- Switch to the “Advanced” tab and set a number in the “Display Order” field.

NOTE: It is recommended that you set the order numbers in multiples of 10, so that you can easily add in new categories between existing ones, without having to change the order number of ever category after the new one.
Ordering Products
It is possible to define the order in which a product is displayed within a category by doing the following: - Select the category you wish to order the products for.

- Set a number in the “Order” field against each product.

Customising Products
It is possible to change certain elements of a product depending on which category they are in, which allows you to have the same product in multiple categories, but have it named differently in each category. The fields in the “Web” screen in Khaos Control that you can set against a product are:
- Category / Stock Short Description
- Category / Stock Web Teaser
- Category / Stock Long Description
If you set these against a product in a specific category, when viewing the product in that category on the website, the normal product Short Description, Web Teaser, and/or Long Description would be overridden by the category-specific ones.
NOTE: The normal product Short Description, Web Teaser, or Long Description will be used in searches and in the basket.