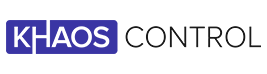Setup a New CMS User
Table Of Contents
1. Log into the CMS and go to "Users" -> "Add New" on the left-hand menu.

2. Under the "Add New User" section set the following, then click the "Add New User" button:
a. Username: A common practice is to use the user's initial and last name, or first name and last initial. For example, fredB or fbloggs. The username can only contain lowercase letters and numbers.b. Email: The email address for the user. If you use confirmation emails, this will be sent to the provided email address.c. Role: This will define what access the user has within the CMS. The standard roles are as follows:i. Administrator: Somebody who has access to all the administration features, including the KCW:Web plugin settings.ii. Editor: Somebody who can publish and manage posts including the posts of other users.iii. Author: Somebody who can publish and manage their own posts.iv. Contributor: Somebody who can write and manage their own posts but cannot publish them.v. Subscriber: Somebody who can only manage their profile.If you have the "User Roles" plugin installed, it is possible to customise the access levels that these roles have, as well as create custom ones. For example, you could create a "Customer Service" role that only has access to the KCW: Web Product Reviews, but nothing else within the CMS.d. Skip Confirmation Email: This option allows you to skip sending the user an email requiring them to confirm the account creation and set a password.NOTE: If you don't have either an SMTP server setup on your webserver, or the WP SMTP plugin installed and setup with an external SMTP server, the confirmation email won't be sent, and the user account will be stuck in a pending status. If this happens, you will need to contact the Khaos Control Web support team so they can activate the user account for you.
3. If you skipped the confirmation email, you will need to set a password for the account, by doing the following:
a. Click the "Edit User" link in the confirmation message or go to "All Users" and click "Edit" when hovering over the user.

b. Scroll down to "New Password" and click the "Generate Password" button.

c. You can now enter a new password for the account. If you use a weak password, you will need to click "Confirm use of weak password".

d. Click the "Update User" button to save the changes.

Adding an Existing User
If you have multiple websites running through the same Wordpress CMS, you will need to add new users to all the sites they will need access to. This is done via the following:
1. Log into the CMS and go to the site you want to add the user to, if you are not already on it, by going to "My Sites" -> The site in question -> "Dashboard".

2. Go to "Users" -> "Add New" on the left-hand menu.

3. Under the "Add Existing User" section set the following, then click the "Add Existing User" button:
a. Email or Username: The email address or username for the account. If you start typing in this field, it will usually give you options below it of accounts it has found.b. Role: The level of access the use has, see above for an explanation of the different roles.c. Skip Confirmation Email: Whether to skip sending the user a confirmation email.NOTE: If you don't have either an SMTP server setup on your webserver, or the WP SMTP plugin installed and setup with an external SMTP server, the confirmation email won't be sent, and the user account will be stuck in a pending status. If this happens, you will need to contact the Khaos Control Web support team so they can activate the user account for you.