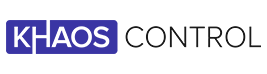Setup a KCW Compatible Keycode
Table Of Contents
1. Log into your Khaos Control application.
2. Go to "Promotion" on the left-hand menu.
3. Go to the "Keycode" tab and create a new Keycode.
4. Enter the "Code", "Description", "Keycode Date", etc fields as required.
5. Make sure the "Web" checkbox is ticked.

6. Make sure the "Discount Code" checkbox is ticked.

7. Set the "Company Class" to "Unknown", so that the keycode is available to all website users.

NOTE: If you want the keycode to only work for certain Company Classes, such as Trade accounts, then you can select that Company Class, but be aware that the keycode will only work when a customer is logged in to an account on the website that has the specified Company Class.
8. Set the discount or free product as required.
9. Save the keycode and it should be available on the website when the "Keycode Date" is reached.
Free Delivery Keycodes
If you are setting up a keycode that gives customers free delivery, then there are a couple of differences, as these keycodes need to be set as Tracking Codes against the order, rather than Discount Codes.
1. Skip step 6 of the above list. Tracking Codes can’t currently be removed from an order, so they shouldn’t be listed on the front-end of the site as removable, therefore you should not mark them as “Discount Code”.
2. Log into the website CMS and go to “KC:Web” -> “Available Options”, there is a config option in the “General” tab called “Tracking Keycodes”, you will need to enter the keycode into that field. This will force the website to apply this keycode as a Tracking Code rather than Discount Code.