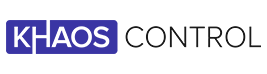Useful Information
Table Of Contents
Setting up a Gift Wrap Product
This is only applicable if your website has the functionality enabled for gift-wrapping orders. If you wish to add this to your website, please contact the Khaos Control Web team.
In order for gift wrapping to be used, you will need to setup a non-stock-controlled product in Khaos Control, that will be added to orders that have gift-wrapping selected.
KCW Baskets
Baskets in Khaos Control Web are controlled via sales orders in Khaos Control. Old baskets will not be automatically removed, but if a customer re-loads a previous basket, the website will automatically remove any expired promotions, as well as discontinued products, and will also update the quantity of any product that has less stock available than is on the order.
KCW Images
Product images will only show if they have an image type of KC:Web set in Khaos Control, and the image files are in correct folder on the web server.
How the image URLs work
When adding images to a Product or Category, you should select the file from your I drive, or equivalent, which is mapped to a folder on the web server.
The website will then automatically convert this file path to a URL within your image CDN, Content Delivery Network, domain. For example, “I\Category\image.jpg” becomes https://image.customer.khaoscontrolweb.net/category/image.jpg.
The CDN also allows you to generate a version of an image with a specific width and/or height. This can be useful if you want to have a thumbnail of a product image in a blog post, etc.
This can be done by adding “?w=” and a number of pixels to the end of the image URL. For example, https://image.customer.khaoscontrolweb.net/category/image.jpg?w=200 would generate a 200 pixel image.
You can also do this with height by adding “?h=” and a number of pixels instead, and if you want to set both you can to “?w=”, number of pixels, “&h=”, number of pixels. For example, https://image.customer.khaoscontrolweb.net/category/image.jpg?w=200&h=200 would generate a 200 by 200 pixel image.
Image Caching and Replacing Images
To help improve site speed we normally implement a cache period of 365 days for images uploaded via Wordpress, and product/category images. This means that when a visitor reloads the same image, it will load a lot faster than it did the first time as it will load via the browser cache.
IMPORTANT
This cache period means that if a visitor views an image, when they view it again it will most likely reload the cached version for 365 days, and won’t update the image if it has been changed until that period expires. This means that if you want to update an existing image, whether it is within Wordpress or a product/category image, you will need to change the name of it in order to force browsers to load the new version, rather than reloading the cached version. This can be as simple as adding a version number to the end of the file name, for example image.jpg becomes image1.jpg, and will be treated like a different file.
Caching Policy
The website caches certain data from Khaos Control, such as System Data and Categories, as this greatly increased the speed of the site, and reduces the load on Khaos Control.
These items as usually only cached for 10 – 15 minutes, at which point a new set of data will be requested from Khaos Control, and re-cached.
If you make changes to System Data, or your Category structure, and want to immediately update it, you can manually clear the cache via the Task in the CMS. Look here for more information: Tasks
Prevent a Product being re-ordered
If your website has the functionality to repeat orders, or re-order items previously ordered, you may end up needing to prevent this from being done for certain products.
In order to do this you can setup a Yes/No UDA on the product in question called NotReoderable and make sure it is ticked.
Free Delivery Promotion codes
If you want to setup a promotion code that will give free delivery to an order, it must meet the following requirements:
- The Web option must be ticked
- It must be marked as a Discount Code
- It should be set to the Unknown Customer Class option, unless it is for a specific Customer Class
- It must have 'free delivery' in the name
SCS "From" Prices
It is common practice to display a "From" price on a category or search page for SCS products, so the customer is aware of the lowest priced child product in the SCS setup. Unfortunately, due to the complexity of loading the SCS child products it is not possible for the website to automatically calculate the lowest price for an SCS product.
Instead we recommend setting up the SCS parent product's price to match the lowest-priced SCS child product, as this allows us to use that to easily display a "From" price. It is worth noting that the SCS parent product will also need to be setup on any price lists, etc that the lowest-priced SCS child product is setup on.
Filters and SCS Products
Best Selling and Best Saving filters on Search and Category pages don’t work for SCS or build products due to the complexity of calculating them for multiple child products.
We recommend that you set up your own manual Best Selling and Best Saving categories.