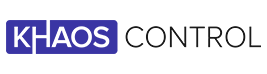Accessing the Main KC:Web Settings
You can access the main KC:Web Settings by going to "KC:Web Settings" -> "Available Options" on the left-hand menu.
Available Options
General
Custom URL Routing: Enter custom URL routing. These routings allow sub-pages to trigger the same Page within WordPress. For example, “/product/” and “/product/bag” both load the “Product” Page.
This should not be altered without checking with the Khaos Control Web team first.
Available Currencies: Select which of the currencies available in Khaos Control should be listed on the website. These choices will be used when looking up currencies to display on the front-end for currency selection.
Auto Generate Sitemap: Set whether the sitemap should automatically be regenerated when saving Static Content, or Pages.
Hide Mini-basket Drop-down: Select whether to hide the drop-down on the mini-basket which shows all the product currently in the basket.
Include Schema Meta Data: Select whether to include the schema.org meta data within the category, product, and search templates.
Loading Spinner Delay: Set the number of milliseconds to delay the spinner beign displayed (1 second = 1000 milliseconds).
Enable Queue System: Select whether to enable the queue system to limit the amount of users on the website.
Queue Customer Limit: Set the number of customers allowed to use the website at one time when the queue is enabled.
Queue Time Limit: Set how long a customer has to complete their order before their session expires (in minutes).
Cache Main Menu HTML: Select whether to cache the HTML for the main menu, with the KCW_MENU item in it.
Menu Levels: Set the number of category levels to include within the category menu. Restricting this can help speed up load times if there are a lot of third level categories, etc.
Catalogue: Select the catalogue to use when customers signup to receive one.
Catalogue Date Format: Set the format that catalogues use for their expiry dates (default: d-m-Y).
Google reCaptcha v2 Site Key: Enter your site key for Google reCaptcha. This is required to use the reCaptcha functionality and is found in your Google reCaptcha account.
Google reCaptcha v2 Secret Key: Enter your secret key for Google reCaptcha. This is required to use the reCaptcha functionality and is found in your Google reCaptcha account.
Google Shopping Merchant Id: Enter your Google Shopping Merchant ID in order to use Google Reviews. This can be found in your Google Shopping setup.
Include Google Reviews: Include a Google Reviews popup on the checkout confirmation page.
Message Close Delay: Set the delay in seconds before a message dialog is automatically closed.
Use Custom Message Position: Show messages in a custom position rather than fixed to the top of the screen.
Hide Breadcrumbs: Select whether to hide the breadcrumbs on the website.
Breadcrumbs Delimiter: Set the delimiter used to separate each part of the breadcrumbs.
Include Schema in Breadcrumbs: Select whether to include the schema.org meta data in the breadcrumbs.
Disable NoFollow in Breadcrumbs: Disable the nofollow attribute on breadcrumbs links.
Exclude Categories from Product Breadcrumbs: Enter a list of category web slugs to exclude from being used as the product's breadcrumb. One web per line
Show Shipping Warning Banner: Select whether to show a banner about shipping delays on the website Product and Checkout pages.
Shipping Warning Banner Text: Enter the text to display in the shipping warning banner.
Checkout Information Message Text: Set the text to
display as a message in the checkout, by default this is displayed on the
payment stage, but can be moved using the 'kcw_checkout_information' hook.
Products
Only Use Products In Web Categories: Set whether to
only load products that are included in a web category in Khaos Control.
Only Use SCS Children In Web Categories: Set whether
to only load SCS / Relationship child products that are included in a web
category in Khaos Control (usually a hidden category).
Disable A-Level Stock Data: This will disable the a-level stock data lookups, and should be used in an emergency if there is an issue with the data being loaded, etc.
Use Currency Conversions for Products Only: This is a simple 'display only' conversion for pricing that shows on product/basket throughout the website, orders will still be calculated with the website's default currency.
Allow Decimal Product Quantities: Select whether to allow the user to enter decimal quantities for products (this is only required if one or more of your products use decimal quantities, and you're not using Sales Multiples).
All Products Amount: Set the maximum amount of products to request when getting all of the products, such as on the store page. This defaults to 999, but can be increased if required.
Stop the Product lookup fallback: Select whether to stop the product lookup functionality from falling back on looking up all products if the product is not initially found. This can improve performance on sites with a lot of products.
Restrict Product Due Dates: Select whether to restrict product due dates to use only those of the selected stock site, set in 'KC Order Site'.
Supplier Stock URNs: Set a comma-separated list of Supplier URNs to get the stock for products from.
Email admin when a question is submitted: Set whether to send an email to the admin email address when a user submits a question.
Store Product Images: Select whether to store a JSON file of product images for use with a quick order form.
Collect Also Viewed Product Data: Select whether to collect product view data for use with “KCW Customers also Viewed” widgets. This just stores the product slug the customer went from, the product slug they went to, and the amount of times it has happened.
Track Product Views: Select whether to track the products customers view.
Recently Viewed Products to Store: Set the number of products to store the IDs for, for use with “KCW Last Viewed Products” widgets.
Load SCS Child Products using individual calls: Select whether to load SCS child products individually rather than using the SetProducts call (only change this if there is an issue with the data coming back from KC).
Preload SCS Products on Product Pages: Select whether to preload SCS child products on the Product page. This may cause performance issues if the product has a lot of SCS child products.
Preload SCS Product Exclusions: Set a comma-separated list of Product slugs to exclude from the SCS preloading. This can be used to mitigate performance issues for certain products with a lot of SCS child products.
Restrict direct access to SCS child products: Select whether to redirect users to a 404 Error page when trying to access SCS child product URLs directly.
Hide Product Page Add to Wishlist: Select whether to hide the “add to wishlist” button on the Product page.
Hide Product Page Additional Information: Select whether to hide the “Additional Information” tab on the Product page.
Hide Product Page Reviews: Select whether to hide the “Reviews” tab on the Product page.
Include Product Parts: Include the parts tab for pack products on the Product page.
Hide Products for 'Hide on Menu' Categories: Select whether to hide the products on the front-end of the site for categories with 'Hide on Menu' selected.
Hide Product Price Meta Tag: Select whether to hide the Price & Currency Meta tags on product pages.
Hide Product Stock Meta Tag: Select whether to hide the Stock Level Meta tags on product pages.
Reviews
Automatically Approve Product Reviews: Choose whether product reviews submitted to the website should automatically be approved or left as awaiting approval.
Allow Anonymous Review Votes: Choose whether guest users can vote on whether product reviews are helpful or not.
Include Shared Reviews: Choose whether to include reviews from other websites on the same Wordpress network that have been marked as shared.
Email admin when a product review is submitted: Set whether to send an email to the admin email address when a user submits a product review.
Send Thank You Email: Send a thank you email to the customer leaving the review.
Thank You Email Template: Select the email template to use for the thank you emails for product reviews.
Thank You Email Subject: Select the subject to use for the thank you emails for product reviews.
Send Review Approved/Denied Email: Send an email to the customer To say their review has been approved / denied.
Review Approved/Denied Email Template: Select the email template to use for the approve / denied emails for product reviews.
Review Approved/Denied Email Subject: Select the subject to use for the approve / denied emails for product reviews.
Get Reviews From FeeFo: Choose whether to get product review from FeeFo, to be used with “KCW FeeFo Product Review” widgets.
FeeFo API Key: Set your FeeFo API Key, to be used when getting reviews.
FeeFo Merchant ID: Set your FeeFo merchant ID, to be used when getting reviews.
FeeFo Sales Export URL: Set the URL to use in order to export orders to Feefo.
FeeFo Sales Export Username: Set the username to use for order exports to Feefo.
FeeFo Sales Export Password: Set the password to use for order exports to Feefo.
FeeFo Sales Export Order Period: Select the period of orders that Feefo will be exporting.
FeeFo Sales Export Tags: Set comma-separated tags to include as against each product within an order export to Feefo, such as "store:Website Name".
FeeFo Cache Time: Set the length of time, in seconds, to cache the Feefo product reviews for (3600 = 1 hour, 86400 = 1 day, 604800 = 1 week).
FeeFo Review Limit: Set a limit on how many reviews to load for a product. Each increment will require an extra request to Feefo, which will slow load times.
Category page Cache Only: Select whether to show cached results only on category pages, rather than requesting new results from Feefo each page load.
Categories
Don't store 'Hide on Menu' Categories as the last Category visited: Select whether to stop the 'Hide on Menu' categories from being stored as the last category visited by a customer.
Only Allow Bottom Level Category Links: Select whether to disable the top level category's links.
Items Per Page Multiple: Set the number of items per page to be displayed for category/search pages.
'All' Categories Image: Set the URL of the image to be used for the 'All' categories level of the category structure.
Preload SCS Products on Category Pages: Select whether to preload SCS child products on the Category page. This may cause performance issues if there are products with a lot of SCS child products.
Preload SCS Category Exclusions: Set a comma-separated list of category slugs to exclude from the SCS preloading. This can be used to mitigate performance issues for certain categories with large SCS products.
Preload SCS Products on Store Pages: Select whether to preload SCS child products on the Store page. This may cause performance issues if there are products with a lot of SCS child products.
Hide Category Page Quick View: Select whether to hide the quick-view button on the category page. This quick-view button opens a modal to show the full product information and allow a customer to purchase from the Category page.
Hide Category Page Add to Wishlist: Select whether to hide the “add to wishlist” button on the Category page.
Hide Store Page Quick View: Select whether to hide the quick-view button on the Store page. This quick-view button opens a modal to show the full product information and allow a customer to purchase from the store page.
Hide Store Page Add to Wishlist: Select whether to hide the “add to wishlist” button on the Store page.
Default Sorting Option: Set the default sorting option for category/search pages.
Override Price Sort: Override the standard KC price sorting with website sorting that used the NET price.
Apply filters as AND: Apply filters as AND rather than OR so multiple filters restricts what products are returned.
Search
Max Number of Search Results: Set the maximum number of search results to return.
Default Search Sorting Option: An override for the default sorting order for search pages.
Exclude SCS Children from Search Suggestion: Select whether to stop SCS child products from being included in search suggestions when the user types in the search field.
Exclude SCS Children from Search Results: Exclude SCS Child products from being included in the search results.
Return SCS parent products when searching for children: Select whether to always return SCS parent data when searching for a child product.
Hide Search Page Quick View: Hide the Quick View button on the search page.
Hide Search Page Add to Wishlist: Hide the Add To Wishlist button on the search page.
Remove Numbers From Search Query: Remove numbers from the search query sent to KC.
Remove Common Words From Search Query: Remove common words from the search query sent to KC.
Remove Non-Standard Characters From Search Query: Remove non-standard characters from the search query sent to KC.
Remove Special Characters From Search Query: Remove special characters from the search query sent to KC.
Enable Search Auto-Suggest: Enable the product suggestion dropdown on the search box. This will show the user a dropdown of suggested products for what they are searching for.
Auto-Suggest Refresh Time: Set the number of minutes between refreshing the auto-suggestion products list.
Auto-Suggest Limit: The maximum number of products returned as suggestions.
Include Images in Product Suggestions: Include images in the suggested products.
Include Images in Category Suggestions: Include images in the suggested categories.
Include Categories in Search Results: Set whether to include matching categories in search results.
Include Blog Posts in Search Results: Set whether to include matching blog posts in search results.
Search Spelling Correction Sensitivity: Set the sensitivity of the spelling correction when generating search suggestions.
Search Spelling Matches to Show: Set whether to show multiple search suggestions when correcting a spelling error.
Filter Options
This screen can be used to modify the product filters that are displayed on category / search pages. This allows you to setup UDA filters and modify their display and behaviour.
Each filter has the following options:
Key: This is the URL key to use for passing the filter as a parameter, and should be URL-safe.
ID: This is the UDA’s ID, which should be made up of “UDA:” followed by the full name of the UDA as it appears in Khaos Control.
Name: This is the display name for the filter.
Type: This is the type of filter, whether it is a price Min/Max filter, or a Select filter where customer can choose from various options.
Allow Multiple Selection: Set whether the customer can select multiple options, when using a Select filter.
Value Key: This is the UDA value’s ID, which should be made up of “UDAL” followed by the full name of the UDA option as it appears in Khaos Control.
Value Name: This is the display name for the option.
Customers
Company Cookie Name: Set the name of the cookie to store the user's log in data.
Check Guest Checkout Email Address: Set whether the email address used for guest checkout is associated with an account, and if so prevent the customer checking out as a guest.
Customer Extra Fields: Set a comma-separated list of extra fields to load from the customer database table.
This should not be altered without checking with the Khaos Control Web team first.
Show Re-Register Message: Select whether to show a message on the login page telling customers the may need to re-register. This is normally only used within the first couple of months of a site going live, after moving from a previous website where we would have lost all the previous customer data.
Re-Register Message Text: Set the text used for the re-register message. If this is not set, but the option is enabled, the default text will be used.
Require Email Verification: Select whether a customer needs to verify their email address when registering an account.
Email Verification Cutoff: Set the number of minutes an account verification GUID will be valid for.
Require Username Verification: Select whether a customer needs to verify their email address when updating the username on their account.
Require Current Password: Select whether a customer is required to enter their current password when updating their password.
Required Password Strength: Choose the required password strength for customer’s passwords. Things that affect the rating are length, capital letters, numbers, and special characters.
Default Company Class: Select default Company Class to apply to customers when they register.
Default Company Type: Select default Company Type to apply to customers when they register.
Default Mailing Preference: Set a default mailing preference to assign to newly registered accounts.
Default Sales Source: Select the default Sales Source to apply to customers when they register.
Default Keycode Source: Select the default Keycode Source to apply to customers when they register.
Set New Customers as Proforma: Set whether newly registered customer accounts should be set as Proforma.
Login Attempt Lockout Count: Set the number of attempts a user account has before it is locked out for the Login Lockout Time Out.
Login Lockout Time Out: Set the number of minutes an account is locked out for if it reaches the Login Attempt Lockout Count.
Restrict Site To Company Class: Set the website to be accessible to only certain customer groups.
Restrict Site To Company Class Exclusions: Set the URLs that are excluded from the Restrict Site To Company Class restrictions.
Login To Browse: Set if the website should require users to login in order to access any of the pages.
Login To Browse Exclusions: Set the URLs that are excluded from the Login To Browse restriction.
Allowed Countries: Select the countries that you want to be available in the address forms, deselect all to remove the restriction.
Allowed Sales Sources: Select which sales sources the website should display orders for in a customer's order history.
Company Classes
The Company Class screen allows you to set totally custom options and their values against each customer group. For example, if you needed to set a minimum order value for certain customer groups, you could add an option here that can then be looked up within the Khaos Control Web Plugin code.
Company Class: Select the customer group to set the options against.
Option: Set the name of the option, this should not have any spaces in it, and preferably in camel-case.
Value: Set the value of the option.
Check out the How To for more information.
Orders
Basket Cookie Name: Set the name of the cookie to store the user's basket ID.
KC Order Tracking Keycode: Know which orders have come from your website in Khaos Control by assigning a tracking keycode here.
KC Order Site: Select the default site to be assigned to all orders coming from the website, in Khaos Control.
KC Order Sales Source: Select the default sales source to be assigned to all orders coming from the website, in Khaos Control.
KC Order Invoice Priority: Select the default invoice priority to be assigned to all orders coming from the website, in Khaos Control.
KC Order Brand: Select the brand to be set as default on orders.
Skip Stock Assignment: Skip stock assignment when completing an order.
Wishlist Items Per Page Multiple: Set the amount of products to show per page for wishlists.
Redirect After Add Item To Basket: Set the URL to redirect a user to after they have added a product to their basket. Leave this blank to not redirect.
Disable Order Functionality: Select whether to turn off all ordering functionality on the website. This will stop customer from adding items to the basket and checking out.
Disable A-Level Order Data: This will disable the a-level order data lookups, and should be used in an emergency if there is an issue with the data being loaded, etc.
Disable Gift Wrap: Select whether to disable the gift wrap option during checkout.
Allow OoS Products to be Ordered: Select whether to allow out of stock products to be ordered.
Skip Stock Availability Checks: Select whether to skip checking stock availability on the basket page, which would normally remove out of stock products. This is automatically skipped if 'Allow OoS Products to be Orders' is set.
Show Updated Product Details: Set whether to show a popup with the details of updated products from the Stock Availability Check.
Check Country Bars: Run a check on all order items for country bars.
Maximum Quantity: Set the maximum quantity allowed for any single sales order item.
Maximum Reward Point Usage (Percentage): Set the percentage of the order that can be paid with reward points, if your website is using them.
Past Orders Include Pack Children: Select whether to include pack children data in past order requests.
Tracking Keycodes: Enter a list of promotion codes that should be applied as tracking codes, this is only required if the code applies free delivery to the order. One entry per line.
Restrict To Single Keycode: Select whether to restrict the site to only allow customers to apply a single discount keycode.
Courier Groups
These options allow you to set options against Courier Groups that will then be used to filter down the options presented to the customer.
These options are as follows:
Disable Courier Group: Whether the Courier Group should be disabled and never shown.
Disable for Backorders: Whether the Courier Group should be removed if the order has back-ordered items.
Enable for only Backorders: Whether the Courier Group should only show if the order has back-ordered items.
Restrict to only this Courier Group when active: Whether this should be the only Courier Group shown if it is active.
Override Courier Group Name: An override of the display name for the Courier Group.
Allowed UK Postcode Areas: A comma-separated list of delivery address postcodes that this Courier Group is shown for.
Disallowed UK Postcode Areas: A comma-separated list of delivery address postcodes that this Courier Group is never shown for.
Allowed Company Classes: The Company Classes that this Courier Group is shown to.
Allowed Countries: The delivery address countries that this Courier Group is shown to.
Minimum Weight: The minimum weight of the order in order for this Courier Group to be shown.
Maximum Weight: The maximum weight of the order before this Courier Group is removed.
Display Order Number: The display order for the Courier Group.
Display Price: The default display price used when the Courier Group is the active Courier Group on an order.
Force To Site: The Site that should be used for the order when this Courier Group is the active Courier Group on an order.
Returns
Enable Order Returns: Select whether to enable order returns via the website.
Allowed Return Reasons: Select the return reasons to be displayed when a customer is creating a return.
Return Notification Email Address: Set the email address to send return notification emails to.
Send Return Notification Email: Select whether to send a notification email when a customer creates a return.
Return Notification Subject: Set the Subject to use for return notification emails.
Return Notification Template: Select the Email Template to use for admin return notification emails.
Use Delivery Address For Return Confirmation Email: Select whether to use the delivery address rather than the billing address for getting the email address to send this confirmation to.
Send Return Confirmation Email: Select whether to send a confirmation email when a customer creates a return.
Return Confirmation Subject: Set the Subject to use for return confirmation emails.
Return Confirmation Template: Select the Email Template to use for return confirmation emails.
Generate Shipping Label: Select whether to generate a return shipping label when a customer creates a return.
Shipping Label Address: Enter the address to put on the return shipping label.
Include Site Name in Meta Title: Select whether to include the website name in page’s meta title.
Account - Login Page Meta Title: Set the meta title for the Login page.
Account - Login Page Meta Description: Set the meta description for the Login page.
Account - Register Page Meta Title: Set the meta title for the Register page.
Account - Register Page Meta Description: Set the meta description for the Register page.
Account - Forgotten Password Page Meta Title: Set the meta title for the Forgotten Password page.
Account - Forgotten Password Page Meta Description: Set the meta description for the Forgotten Password page.
Account - Reset Password Page Meta Title: Set the meta title for the Reset Password page.
Account - Reset Password Page Meta Description: Set the meta description for the Reset Password page.
Account - Address Details Page Meta Title: Set the meta title for the Address Details page.
Account - Address Details Page Meta Description: Set the meta description for the Address Details page.
Account - Add / Edit Address Page Meta Title: Set the meta title for the Add / Edit Address page.
Account - Add / Edit Address Page Meta Description: Set the meta description for the Add / Edit Address page.
Account - Delete Address Page Meta Title: Set the meta title for the Delete Address page.
Account - Delete Address Page Meta Description: Set the meta description for the Delete Address page.
Account - Amend Registration Page Meta Title: Set the meta title for the Amend Registration page.
Account - Amend Registration Page Meta Description: Set the meta description for the Amend Registration page.
Order - List Page Meta Title: Set the meta title for the Order List page.
Order - List Page Meta Description: Set the meta description for the Order List page.
Order - View Page Meta Title: Set the meta title for the View Order page.
Order - View Page Meta Description: Set the meta description for the View Order page.
Wishlist - New Page Meta Title: Set the meta title for the New Wishlist page.
Wishlist - New Page Meta Description: Set the meta description for the New Wishlist page.
Wishlist - View Page Meta Title: Set the meta title for the View Wishlist page.
Wishlist - View Page Meta Description: Set the meta description for the View Wishlist page.
Wishlist - Delete Page Meta Title: Set the meta title for the Delete Wishlist page.
Wishlist - Delete Page Meta Description: Set the meta description for the Delete Wishlist page.
Wishlist - Add To Wishlist Page Meta Title: Set the meta title for the Add To Wishlist page.
Wishlist - Add To Wishlist Page Meta Description: Set the meta description for the Add To Wishlist page.
Review - Awaiting Approval Page Meta Title: Set the meta title for the Review Awaiting Approval page.
Review - Awaiting Approval Page Meta Description: Set the meta description for the Review Awaiting Approval page.
Review - View Page Meta Title: Set the meta title for the View Review page.
Review - View Page Meta Description: Set the meta description for the View Review page.
Checkout - Login Page Meta Title: Set the meta title for the Checkout Login page.
Checkout - Login Page Meta Description: Set the meta description for the Checkout Login page.
Checkout - Address Page Meta Title: Set the meta title for the Checkout Address page.
Checkout - Address Page Meta Description: Set the meta description for the Checkout Address page.
Checkout - Billing / Shipping Page Meta Title: Set the meta title for the Checkout Billing / Shipping Address page.
Checkout - Billing / Shipping Page Meta Description: Set the meta description for the Checkout Billing / Shipping Address page.
Checkout - Delivery Page Meta Title: Set the meta title for the Checkout Delivery Address page.
Checkout - Delivery Page Meta Description: Set the meta description for the Checkout Delivery Address page.
Checkout - Delivery Method Page Meta Title: Set the meta title for the Checkout Delivery Method page.
Checkout - Delivery Method Page Meta Description: Set the meta description for the Checkout Delivery Method page.
Checkout - Review Order Page Meta Title: Set the meta title for the Checkout Review Order page.
Checkout - Review Order Page Meta Description: Set the meta description for the Checkout Review Order page.
Checkout - Payment Page Meta Title: Set the meta title for the Checkout Payment page.
Checkout - Payment Page Meta Description: Set the meta description for the Checkout Payment page.
Checkout - Order Confirmation Page Meta Title: Set the meta title for the Order Confirmation page.
Checkout - Order Confirmation Page Meta Description: Set the meta description for the Order Confirmation page.
Checkout - Order Failed Page Meta Title: Set the meta title for the Order Failed page.
Checkout - Order Failed Page Meta Description: Set the meta description for the Order Failed page.
Scripts
If you would like to insert scripts into your website, just copy and paste the code into the required field above, depending on where you need the code to appear.
Merge Tags
{{HAS_SORDER}}: Check for whether there is a current sales order. This can be used in an IF statement like this: {{IF:HAS_SORDER == *true*}} SCRIPT HERE {{END:IF}}.
{{COMPANY_NAME}}: The customer's name.
{{ORDER_ID}}: The current order ID.
{{ORDER_CODE}}: The current order code.
Messages
The messages screen allows you to set custom versions of different types of messages shown to the user, examples are shown via the “Show message list” button.
From Text: Set the message text to look up.
To Text: Set the text to show instead of the original message.
Type: Set the type of message to customise. ‘Message’ includes error and success messages, ‘Sales Invoice Stage’ includes the various stages an order can be in, and ‘Mailing Preference’ includes the various mailing options given to a customer for how they are contacted.
Check out the How To for more information.
Email
Enable Test Mode: Select whether to put KReports into test mode, so emails won't be sent, but will be accessible from Email Manager.
Admin Email Address: This is the email address that will be used if the website needs to send any automated emails to you, such as contact form submissions.
BCC Email Address: Set an email address to be BCCed on all emails, including Order Confirmation emails, etc.
Sending Email Address: Set an email address to use as the sender for any emails sent out from the website, such as Order Confirmation emails, etc.
Sending Name: Set the name to use when sending emails, such as Order Confirmation emails, etc.
New Account Template: Select the Email Template to be used when sending a “new account” email.
New Account Subject: Set the email subject to use used when sending a “new account” email.
Send New Account Email: Set whether to send “new account” emails to a customer when they register.
Forgotten Password Template: Select the Email Template to be used when sending a “forgotten password” email.
Forgotten Password Subject: Set the email subject to use used when sending a “forgotten password” email.
Order Confirmation Template: Select the Email Template to be used when sending an “order confirmation” email.
Order Confirmation Subject: Set the email subject to use used when sending an “order confirmation” email.
Contact Us Template: Select the Email Template to be used when sending a “contact us” email.
Contact Us Subject: Set the email subject to use used when sending a “contact us” email.
Catalogue Request Template: Select the Email Template to be used when sending a “catalogue request” email.
Catalogue Request Subject: Set the email subject to use used when sending a “catalogue request” email.
Loyalty Club Template: Select the Email Template to be used when sending a “loyalty club” email.
Loyalty Club Subject: Set the email subject to use used when sending a “loyalty club” email.
Stockist Request Template: Select the Email Template to be used when sending a “stockist request” email.
Stockist Request Subject: Set the email subject to use used when sending a “stockist request” email.
Question Answered Notification Template: Select the Email Template to be used when sending a “question has been answered” email.
Question Answered Notification Subject: Set the email subject to use used when sending a “question has been answered” email.
Share Wishlist Template: Select the Email Template to be used when sending a “share wishlist” email.
Share Wishlist Subject: Set the email subject to use used when sending a “share wishlist” email.
NOTE: You can use Merge Tags in the email Subject to include things like sales order codes, etc.
Checkout the Email Template section for more information on Merge Tags.
SEO And Cookies
Google Tag Manager Container Code: Set the Google Tag Manager code, in order to include the Google Tag Manager script on the website.
Require Consent for Google Tag Manager: Select whether the website requires consent from the user, via the Cookie Usage Message, before triggering Google Tag Manager.
Consent Cookie Name: Set the name of the cookie that is used for the Cookie Usage Message consent.
Reload Page on Consent: Select whether to reload the page when the user clicks the 'Accept Cookies' button.
Show Cookie Usage Message: Choose whether to show the cookie usage message on the front-end of the website.
Cookie Usage Message Text: Set the text to be displayed in the cookie usage message.
Cookie Usage Message Settings Text: Set the text shown within the settings section of the cookie usage message.
Necessary Cookies Text: Set the text shown as part of the 'necessary' cookies option within the settings.
Disable Analytics Cookie Options: Disable the option for 'analytics' cookies within the settings (only use this if you are not using 'analytics' cookies).
Analytics Cookies Text: Set the text shown as part of the 'analytics' cookies option within the settings.
Disable Advertising Cookie Options: Disable the option for 'advertising' cookies within the settings (only use this if you are not using 'advertising' cookies).
Advertising Cookies Text: Set the text shown as part of the 'advertising' cookies option within the settings.
Cookie Usage Message Re-opener in the Footer: Select whether to show the cookie usage message re-opener as a link in the footer, rather than on the side of the page.
Privacy Policy Link: Set the URL of the privacy policy page, for use in the cookie usage message.
Allow Query String URLs to be Indexed: Select whether pages with query strings should have their robots meta header set to NOINDEX.