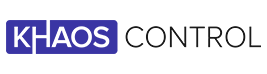Ekashu
Table Of Contents
Accessing the Ekashu Settings


Available Options
Enabled: Select whether the 'Ekashu' payment method should be available for users on the website.
Ekashu Environment: Set the mode that Ekashu will use when processing payments. If your website is still being built, this should be set to “Test”, so orders put through aren’t charged.
Ekashu Request Type: Set charging options. “Auth” charges a customer's credit card before the transaction is confirmed, “PreAuth” charges a customer's credit card when the transaction is confirmed and “Recurring” sets up a repeat payment.
Ekashu Terminal ID: Set the Terminal ID for your Ekashu account.
Ekashu Transaction Key: Set the Transaction Key for your Ekashu account.
Ekashu Hash Key: Set the hash key for your Ekashu account.
Ekashu Bank Account: Choose the bank account in Khaos Control to use for Ekashu.
Ekashu Terminal ID (EUR): Set the Terminal ID for your Ekashu account for Euro Orders (Only required if different).
Ekashu Transaction Key (EUR): Set the Transaction Key for your Ekashu account for Euro Orders (Only required if different).
Ekashu Hash Key (EUR): Set the hash key for your Ekashu account for Euro Orders (Only required if different).
Ekashu Bank Account (EUR): Choose the bank account in Khaos Control to use for Ekashu Euro Orders (Only required if different).
Ekashu Hash Code Type: Set the hash code type to use for generating the hash code for transactions (v2: SHA256HMAC).
Ekashu Hash Code Version: Set the version of the hash code to use, if this is blank v1 will be used.
Checkout Description: Set the title to be displayed on the checkout screen.
Checkout Shortcut Icon: Set the URL shortcut icon to be displayed on the checkout screen (excluding the domain name).
Checkout Stylesheet URL: Set the URL stylesheet to be displayed on the checkout screen (excluding the domain name).
Checkout Return Text: Set the text of the return button on the checkout screen.
Ekashu Skip Address Verify: Select whether to skip the address verification on the checkout screen.
Ekashu Skip Postcode Verify: Select whether to skip the postcode verification on the checkout screen.
Payment Button Text: Set the text to be displayed on the payment screen button.
Payment Method Text: Set the text to be displayed for the Payment Method on emails, etc.
Restrict to Currencies: Select the currencies to enable eKashu for, leave blank to enable for all currencies.